- Общие вопросы
- Как обойти замедление YouTube
Как обойти замедление YouTube
Мы предложим несколько эффективных методов для улучшения работы YouTube.
Решения для Android
Использование ByeDPI:
- Загрузите приложение ByeDPI: ByeDPI для Android.
- После установки откройте его. Перейдите в настройки, нажав на значок шестерёнки в верхнем углу.
- Во вкладке "General" выберите "Mode" и переключитесь на "Proxy". Нажмите "Start" для активации прокси.
Использование PowerTunnel:
- Установите PowerTunnel из Google Play Store.
- Откройте приложение и нажмите "Подключиться".
- Если YouTube всё ещё медленно работает, зайдите в настройки и выберите "Прокси" в разделе "Режим соединения". Нажмите "Подключиться" повторно.
Использование Unicorn HTTPS:
- Скачайте Unicorn HTTPS из Google Play Store.
- Запустите приложение и нажмите кнопку "Off" для активации защиты.
Решения для iPhone и iPad
Использование Unicorn HTTPS:
- Загрузите Unicorn HTTPS из App Store.
- Откройте приложение и переключите кнопку на "Off". Проверьте, улучшилось ли качество воспроизведения на YouTube.
Настройки Safari:
- Перейдите в "Настройки" устройства и выберите "Safari".
- Прокрутите вниз до "Дополнения" и выберите "Experimental Features".
- Включите опцию HTTP3. Это может улучшить потоковое видео в Safari.
Использование NewPipe:
- Если предыдущие методы не помогли, установите NewPipe, альтернативное приложение для видео. Ссылки: NewPipe для iOS и NewPipe для Android.
- Запустите NewPipe и проверьте воспроизведение видео. Это может помочь избавиться от замедления.
Использование Terminal (для опытных пользователей):
- Скачайте и запустите приложение Terminal.
- Введите: curl -fsSL https://raw.githubusercontent.com/xvzc/SpoofDPI/main/install.sh | bash -s darwin-amd64.
- Затем выполните: export PATH=$PATH:~/.spoof-dpi/bin.
- Введите spoof-dpi для запуска программы. Если проблема не решена, используйте spoof-dpi --enable-doh --window-size 0.
Использование YouTube Vanced:
- Установите YouTube Vanced, альтернативное видео-приложение. Ссылки: YouTube Vanced и YouTube Vanced для iOS (следуйте инструкциям на сайте).
Использование AdGuard VPN:
- Установите AdGuard VPN для Android или iOS.
- Активируйте VPN и проверьте, улучшилось ли качество просмотра видео на YouTube.
Способ через Discord
1. Скопируйте ссылку на видео:
- Найдите видео на YouTube, которое хотите посмотреть.
- Скопируйте ссылку на это видео.
2. Отправьте ссылку в Discord:
- Откройте Discord на своём устройстве (компьютер, смартфон, планшет).
- Отправьте ссылку на видео любому пользователю или в чат группы.
3. Просмотр видео:
- Нажмите на ссылку в чате, чтобы начать просмотр видео через Discord.
4. Альтернативный способ через голосовой чат:
- Зайдите в любой голосовой чат в Discord (можете создать свой или использовать уже существующий).
- Активируйте функцию "Watch Together" (Смотреть вместе).
- Важно: перед активацией выберите любой регион, кроме России.
Настройка QUIC и TLS 1.3
Что это?
QUIC и TLS 1.3 — это специальные настройки в браузере, которые могут помочь, если YouTube работает медленно. Обычно они не включены по умолчанию.
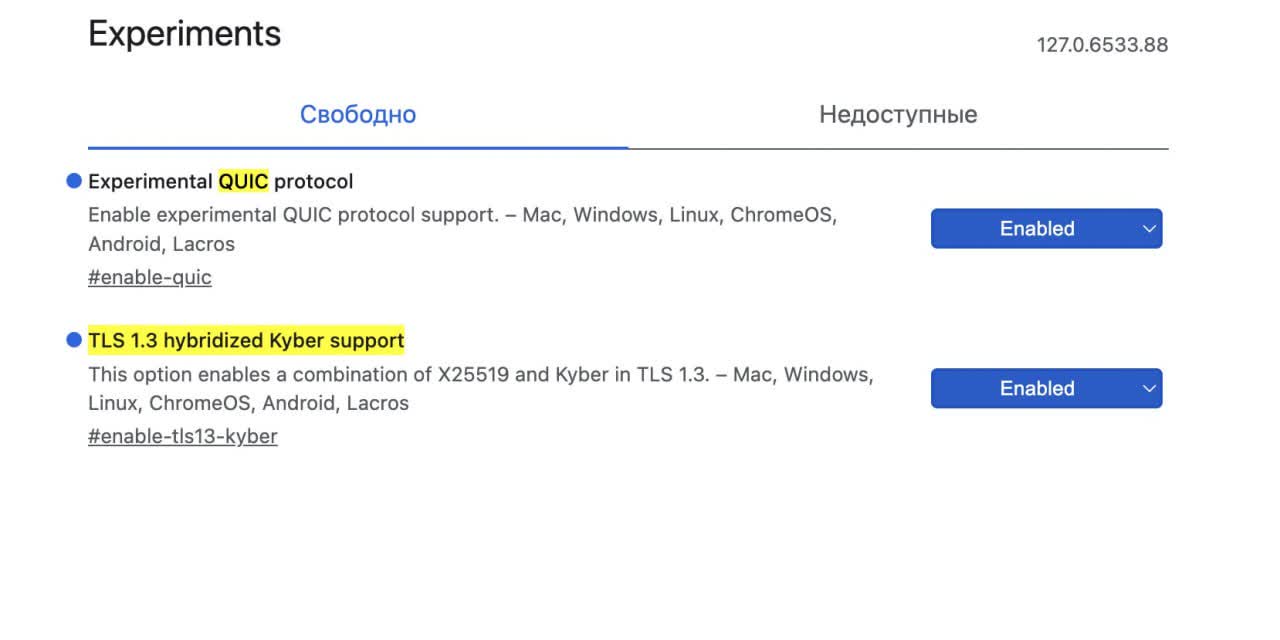
Как включить?
Для разных браузеров шаги немного разные, но суть одна — нужно перейти в специальные настройки и включить определённые параметры.
1. Google Chrome:
- Откройте браузер и введите в адресную строку chrome://flags/.
- Найдите #enable-quic и поставьте его на Enabled.
- Найдите #enable-tls13-kyber и также поставьте его на Enabled.
- Перезапустите браузер.
2. Opera:
- В адресной строке введите opera://flags/.
- Найдите #enable-quic и поставьте на Enabled.
- Найдите #enable-tls13-kyber и поставьте на Enabled.
- Перезапустите браузер.
3. Яндекс Браузер:
- Введите в адресной строке browser://flags/.
- Найдите #enable-quic и поставьте на Enabled.
- Найдите #enable-tls13-kyber и поставьте на Enabled.
- Перезапустите браузер.
4. Mozilla Firefox:
- В адресной строке введите about:config.
- Найдите network.http.http3.enabled и поставьте на True.
- Найдите security.tls.enable_kyber и поставьте на True.
- Перезапустите браузер.
5. Microsoft Edge:
- В адресной строке введите edge://flags/.
- Найдите #enable-quic и поставьте на Enabled.
- Найдите #enable-tls13-kyber и поставьте на Enabled.
- Перезапустите браузер.
Если это не помогло, попробуйте наоборот — отключить эти параметры, поставив их на Disabled или False.
Программа GoodbyeDPI
Что это?
GoodbyeDPI — это программа, которая помогает обойти замедление интернета. Подходит только для Windows и браузеров на основе Chromium (например, Google Chrome).
Как установить и использовать?
1. Скачайте программу. Найдите ZIP-архив в разделе Assets и скачайте его.
2. Распакуйте архив.
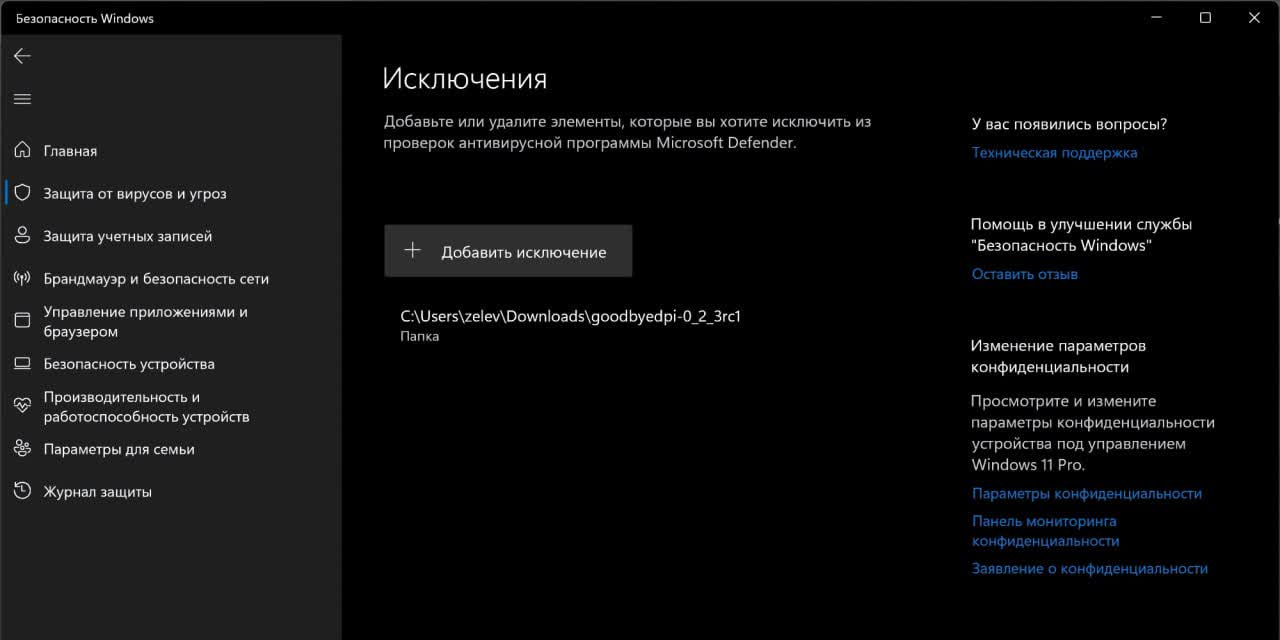
3. Добавьте распакованную папку в исключения антивируса.
- Откройте настройки компьютера через меню «Пуск» -> «Параметры».
- Перейдите в раздел «Конфиденциальность и защита» -> «Безопасность Windows» -> «Защита от вирусов и угроз».
- В разделе «Параметры защиты от вирусов и других угроз» выберите «Управление настройками».
- Пролистайте вниз и выберите «Добавление или удаление исключений». Добавьте папку с GoodbyeDPI.
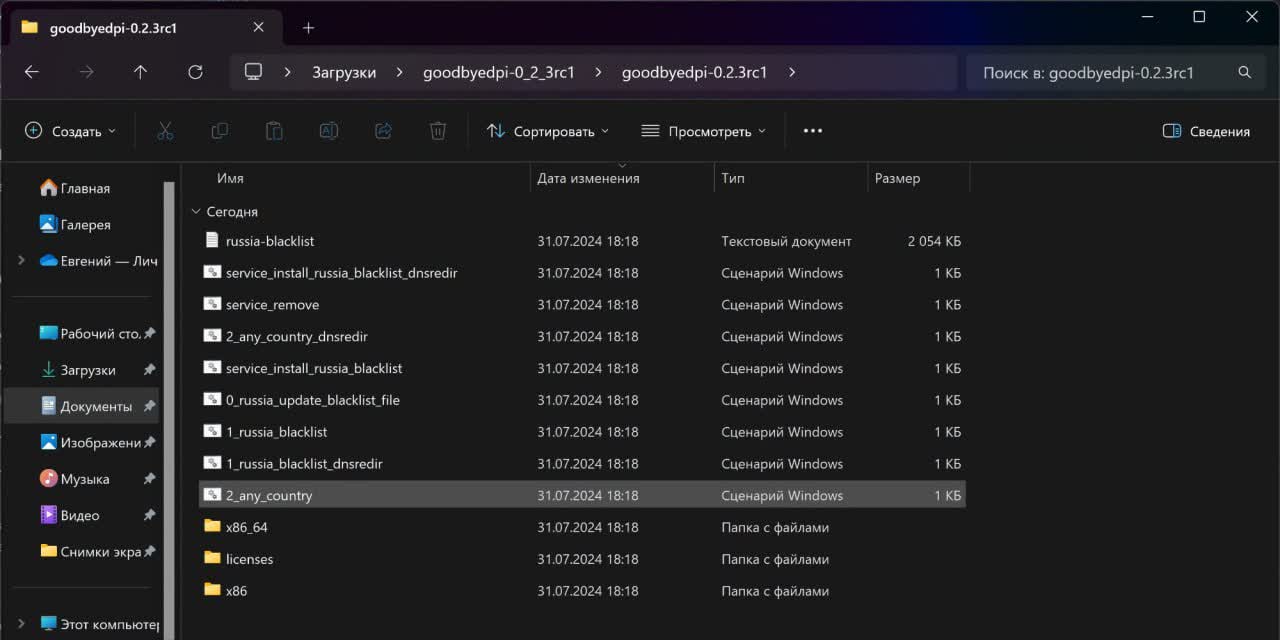
4. Запустите файл 2_any_country.cmd от имени администратора.
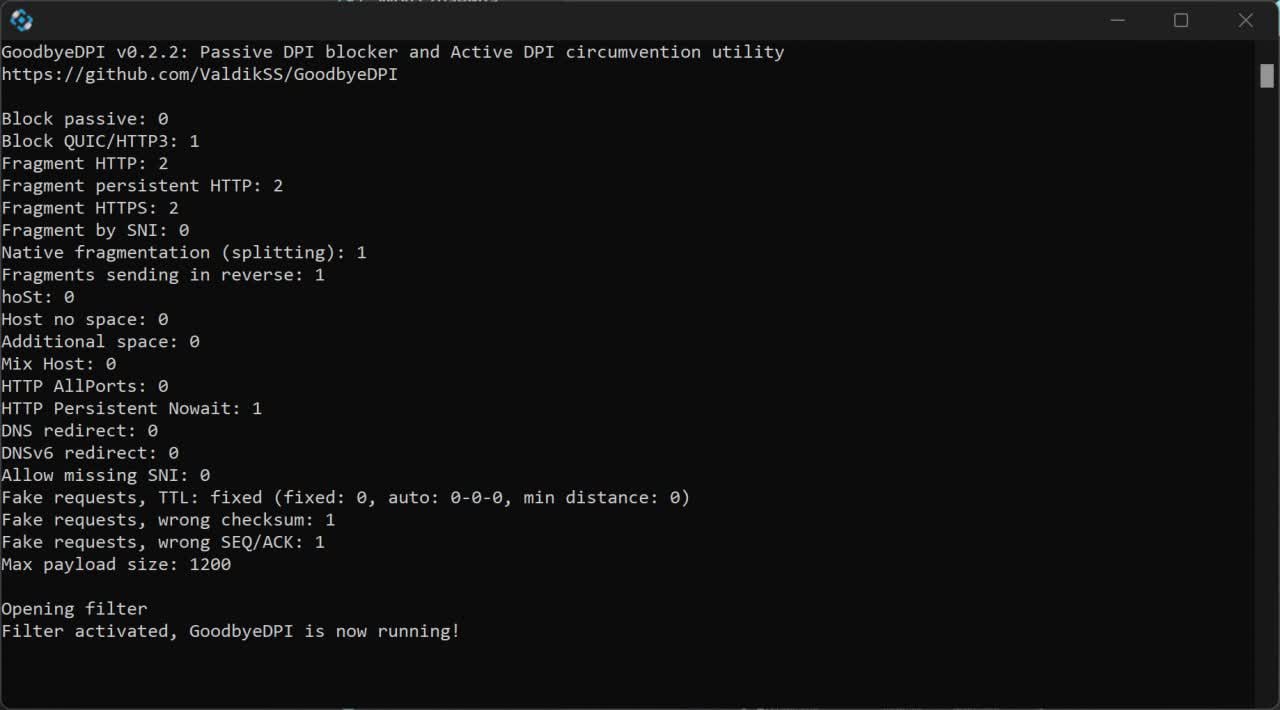
5. Дождитесь сообщения Filter activated, GoodbyeDPI is now running и сверните окно программы.
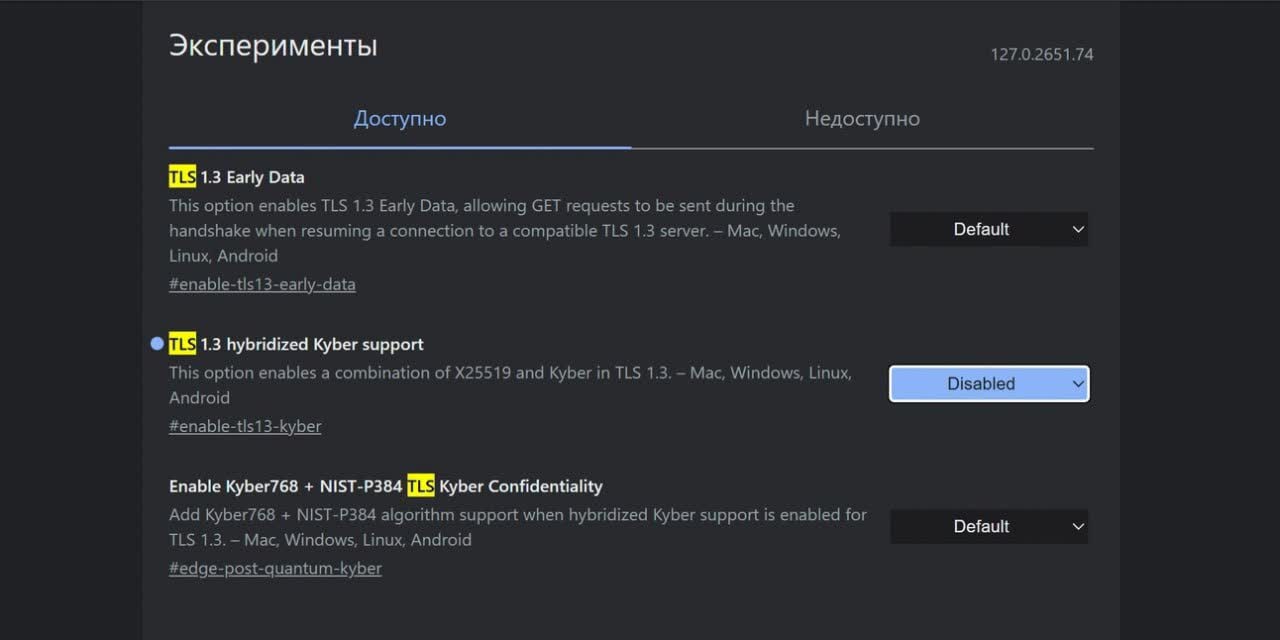
6. Откройте браузер и отключите флаг #enable-tls13-kyber или security.tls.enable_kyber, поставив его на Disabled или False.
7. Перезапустите браузер.
Программа SpoofDPI
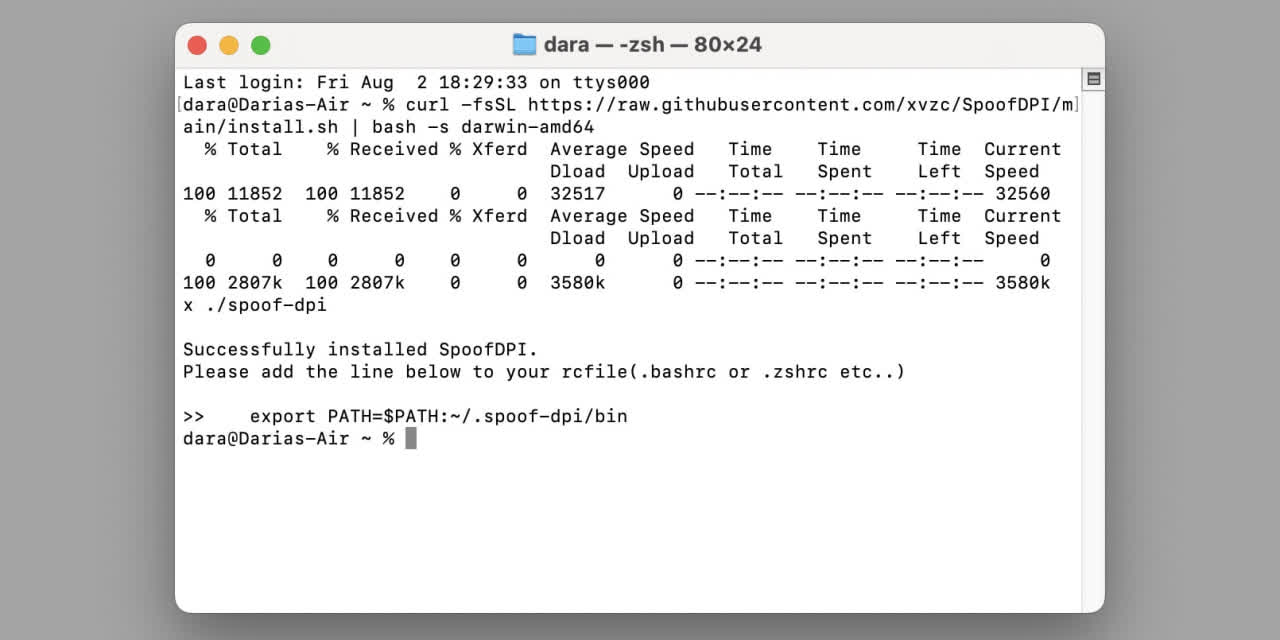
Что это?
SpoofDPI — это программа для обхода замедления интернета, аналогичная GoodbyeDPI, но для компьютеров на Mac (с процессорами M-серии) и Linux. Подходит для браузера Safari на macOS.
Как установить и использовать?
1. Откройте приложение «Терминал» на вашем компьютере.
2. Введите команду для установки SpoofDPI, подходящую для вашей системы, и нажмите Enter.
Mac: curl -fsSL https://raw.githubusercontent.com/xvzc/SpoofDPI/main/install.sh | bash -s darwin-amd64
Linux AMD: curl -fsSL https://raw.githubusercontent.com/xvzc/SpoofDPI/main/install.sh | bash -s linux-amd64
Linux ARM: curl -fsSL https://raw.githubusercontent.com/xvzc/SpoofDPI/main/install.sh | bash -s linux-arm
Linux ARM 64: curl -fsSL https://raw.githubusercontent.com/xvzc/SpoofDPI/main/install.sh | bash -s linux-arm64
Linux MIPS: curl -fsSL https://raw.githubusercontent.com/xvzc/SpoofDPI/main/install.sh | bash -s linux-mips
Linux MIPSLE: curl -fsSL https://raw.githubusercontent.com/xvzc/SpoofDPI/main/install.sh | bash -s linux-mipsle
3. Когда появится сообщение об успешной установке, введите export PATH=$PATH:~/.spoof-dpi/bin и нажмите Enter. Это нужно для завершения настройки.
4. Введите spoof-dpi для запуска программы. Для Mac этого достаточно, на Linux нужно также открыть Google Chrome, перейти в настройки и в поле ввода команды ввести google-chrome --proxy-server="http://127.0.0.1:8080", после чего закрыть окно настроек и перезагрузить браузер.
Ускорение будет работать до закрытия «Терминала», после перезапуска нужно будет снова ввести spoof-dpi.
После этого YouTube должен работать с нормальной скоростью. Проверяйте и пишите в комментариях, сработало ли у вас.
Вот и всё! Надеемся, это поможет вам справиться с замедлением YouTube.
Статьи по теме
Фигура технического анализа «Восходящий треугольник»
Для успешной торговли на финансовых рынках важно правильно учитывать время экспирации сделки и тип используемого графика.В какое время лучше торговать
Торговля на бинарных опционах предоставляет возможность заработать дополнительный доход и начать зарабатывать удаленно.Скользящие средние + MACD + RSI: эффективная трейдинг стратегия на 1 минуту
В мире онлайн трейдинга каждый новичок и опытный трейдер ищет стратегию, которая поможет им зарабатывать на финансовых рынках.




